Membuat Modeling
1. Buka Tab Create  > Geometry
> Geometry  . Klik kotak Combo bertuliskan Standard Primitives dan ubah menjadi Extended Primitives. Klik pemilihan Hedra dan buat di Viewport Top dengan ukuran sembarang.
. Klik kotak Combo bertuliskan Standard Primitives dan ubah menjadi Extended Primitives. Klik pemilihan Hedra dan buat di Viewport Top dengan ukuran sembarang.


Anda klik objek Hedra01. Buka Tab Modify
 , ubah nama Hedra01 menjadi “Bola” di bagian paling atas. Pada rollout Parameters kategori Family klik Dodec/Icos. Selanjutnya di kategori Family Parameters atur P = 0.35 dan Q = 0.1.
, ubah nama Hedra01 menjadi “Bola” di bagian paling atas. Pada rollout Parameters kategori Family klik Dodec/Icos. Selanjutnya di kategori Family Parameters atur P = 0.35 dan Q = 0.1.Di kategori Vertices klik pemilihan Center & Sides. Opsi Center & Sides sangat ideal untuk pembentukan objek bola.
Atur juga nilai Radius = 56. Kemudian klik kotak Combo bertuliskan Modifier List dan klik pemilihan Modifier Spherify (ini adalah Modifier yang berfungsi untuk mengubah bentuk suatu objek menjadi menyerupai bentuk bola/bulat). Tambahkan kembali Modifier Smooth (ini adalah Modifier yang berfungsi untuk menghaluskan bentuk suatu objek). Anda klik kotak Auto Smooth
Objek modeling bola telah jadi, kini Anda buat objek Box untuk dijadikan sebagai permukaan rumputnya. Anda atur besaran ukuran dari objek Box ini. Selanjutnya Anda akan membuat objek Text.Objek modeling bola telah jadi, kini Anda buat objek Box untuk dijadikan sebagai permukaan rumputnya. Anda atur besaran ukuran dari objek Box ini. Selanjutnya Anda akan membuat objek Text.
Klik Tab Create
 kategory Shapes
kategory Shapes  , pilih Text, kemudian klik sembarang pada Viewport Front, ini dimaksudkan agar objek teks langsung berdiri tegak di layar Viewport.
, pilih Text, kemudian klik sembarang pada Viewport Front, ini dimaksudkan agar objek teks langsung berdiri tegak di layar Viewport.
- Di Tab Modify
 , ubah namanya menjadi “Teks”. Edit juga parameter : Jenis Teks = Arial Black, Size = 85, Leading = -42 (Leading adalah jarak spasi antar kata). Pada kotak text yang tersedia, ketik kata/kalimat : Rizki Fauzi Lampard.
, ubah namanya menjadi “Teks”. Edit juga parameter : Jenis Teks = Arial Black, Size = 85, Leading = -42 (Leading adalah jarak spasi antar kata). Pada kotak text yang tersedia, ketik kata/kalimat : Rizki Fauzi Lampard. - Masih di dalam Tab Modify
 , klik kotak Modifier List, Anda pilih dan klik Modifier Extrude. Ubah nilai Amount = 30
, klik kotak Modifier List, Anda pilih dan klik Modifier Extrude. Ubah nilai Amount = 30 - Klik kanan tombol Select & Move
 , atur posisi kedua objek Text tersebut di layar Viewport sesuai keinginan Anda (acuannya kira-kira seperti yang tampak pada gambar. Anda juga bisa membuat variasi dengan memutar objek Text “IlmuGrafis” tersebut dengan menggunakan tombol Select & Rotate. Silahkan Anda bereksperimen).
, atur posisi kedua objek Text tersebut di layar Viewport sesuai keinginan Anda (acuannya kira-kira seperti yang tampak pada gambar. Anda juga bisa membuat variasi dengan memutar objek Text “IlmuGrafis” tersebut dengan menggunakan tombol Select & Rotate. Silahkan Anda bereksperimen). - Anda klik Viewport Perspective. Klik Menu Rendering > Render. Klik tombol Render untuk melihat hasil akhir dari modeling yang Anda buat sebelumnya.
Membuat Texturing (Material)
Pada tahapan ini Anda akan memberikan tekstur/material berupa gambar image atau foto suatu tekstur lalu ditempelkan ke objek 3D Anda.
Gambar image atau foto tersebut dapat Anda peroleh dari library Image yang telah disediakan oleh aplikasi 3ds max atau dapat juga Anda download dari internet atau Anda foto sendiri dengan menggunakan kamera digital, kemudian masukkan ke dalam harddisk komputer Anda.
Selanjutnya, Anda akan memberikan material berupa gambar untuk objek bola tersebut.
Sekarang Anda akan memberikan material untuk objek bolanya. Anda tekan M di keyboard untuk menampilkan Material Editor.
Klik salah satu slot kosong
 , klik kotak bertuliskan Standard lalu ubah menjadi pilihan Multi/Sub-Object. Multi/Sub-Object adalah suatu fitur yang terdapat pada Material Editor yang berfungsi untuk memberikan berbagai macam material dalam satu slot saja, dengan menggunakan ID (identitas) yang berbeda untuk tiap-tiap subbagian objek 3D tersebut. Bila muncul jendela Replace Material, biarkan dalam keadaan default dan tekan tombol OK. Klik kotak Set Number dan ubah Number of Material = 3. Ubah Sub Material 1 dan 2 menjadi warna yang kita inginkan.
, klik kotak bertuliskan Standard lalu ubah menjadi pilihan Multi/Sub-Object. Multi/Sub-Object adalah suatu fitur yang terdapat pada Material Editor yang berfungsi untuk memberikan berbagai macam material dalam satu slot saja, dengan menggunakan ID (identitas) yang berbeda untuk tiap-tiap subbagian objek 3D tersebut. Bila muncul jendela Replace Material, biarkan dalam keadaan default dan tekan tombol OK. Klik kotak Set Number dan ubah Number of Material = 3. Ubah Sub Material 1 dan 2 menjadi warna yang kita inginkan.
Klik objek “Bola” lalu tekan tombol Assign Material to Selection
 untuk memasukkan material yang telah Anda buat ke dalam objek “Bola”.
untuk memasukkan material yang telah Anda buat ke dalam objek “Bola”. Selanjutnya buat material untuk objek rumput. Klik kotak slot material kosong yang lain. Anda klik kotak kecil di sebelah tulisan Diffuse
 . Akan keluar jendela Material/Map Browser dan klik ganda pada Bitmap.
. Akan keluar jendela Material/Map Browser dan klik ganda pada Bitmap.
Cari gambar teksturnya, misalkan :


lalu klik open
Pastikan objek rumput terpilih (objek Box yang sebelumnya telah Anda buat), kemudian klik tombol Assign Material to Selection
 . Maka gambar tekstur sudah teraplikasi dalam objek rumput.
. Maka gambar tekstur sudah teraplikasi dalam objek rumput. Klik tombol Show Map in Viewport
 . Maka akan terlihat gambar tekstur tersebut di layar Viewport Anda. Ini akan memudahkan Anda untuk melihat bentuk tekstur tersebut sebelum dilakukan proses Render.
. Maka akan terlihat gambar tekstur tersebut di layar Viewport Anda. Ini akan memudahkan Anda untuk melihat bentuk tekstur tersebut sebelum dilakukan proses Render.
Sekarang Anda beri material untuk objek teks-nya. Klik slot kosong yang lain, klik kotak warna di sebelah tulisan Diffuse. Beri warna kuning dan klik tombol OK.
Pastikan Text “Rizki Fauzi Lampard” terpilih, lalu klik tombol Assign Material to Selection
 . Tutup jendela Material Editor.
. Tutup jendela Material Editor. Anda beri juga material untuk objek teks-nya. Klik slot kosong yang lain, klik kotak warna di sebelah tulisan Diffuse. Beri warna yang anda sukai dan klik tombol OK.
Selanjutnya klik Viewport Perspective. Kemudian Anda klik Menu Rendering > Render. Klik tombol Render.
Selesai
Membuat LIGHTING
Sekarang Anda akan membuat pencahayaan.
1. Klik Tab Create  , klik Lights
, klik Lights  . Pilih dan klik Skylight lalu buat sembarang di Viewport Front. Anda dapat dengan bebas meletakkan Skylight di posisi mana saja di layar Viewport. Posisi Skylight tidak mempengaruhi penyebaran bias cahayanya.
. Pilih dan klik Skylight lalu buat sembarang di Viewport Front. Anda dapat dengan bebas meletakkan Skylight di posisi mana saja di layar Viewport. Posisi Skylight tidak mempengaruhi penyebaran bias cahayanya.
2. Anda buka Tab Modify  , atur Multiplier = 1.2 (secara default Multiplier = 1.0). Multiplier adalah nilai kekuatan bias dari cahayanya. Semakin tinggi nilainya akan semakin terang cahaya yang tampil di Scene Anda. Biarkan parameter yang lain dalam keadaan default.
, atur Multiplier = 1.2 (secara default Multiplier = 1.0). Multiplier adalah nilai kekuatan bias dari cahayanya. Semakin tinggi nilainya akan semakin terang cahaya yang tampil di Scene Anda. Biarkan parameter yang lain dalam keadaan default.

Setingan Skylight Parameters.
3. Pilih Menu Rendering > Render. Akan terbuka jendela Render Scene Default Render, klik Tab Advanced Lighting. Pada rollout Select Advanced Lighting, klik kotak Combo bertuliskan 
Fitur Light Tracer.
4. Aktifkan Viewport Perspective. Klik tombol Render.
Selesai
Membuat Background
Suatu karya berupa gambar 3D maupun animasi 3d akan lebih indah dan menarik apabila memiliki Background didalamnya sehingga akan membuat gambar atau animasi tersebut menjadi lebih hidup dan nyata.
1. Selanjutnya klik Menu Rendering > Environment. Akan terbuka jendela Environment & Effects.
2. Di rollout Common Parameters, pada kategori Background, klik tulisan None pada Environment Map, kemudian akan terbuka jendela Material/Map Browser dan Anda klik ganda pada pilihan Bitmap.
3. Anda cari gambar Image yang Anda inginkan, misalkan:

gambar FLampard, lalu klik tombol Open.
4. Maka gambar tersebut akan langsung menjadi gambar Background di Scene 3D Anda. Tutup jendela Environment & Effects.
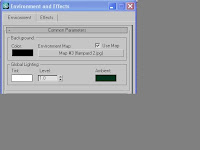
Environment Map.
5. Klik Viewport Perspective. Lakukan proses Render untuk melihat hasil finalnya.









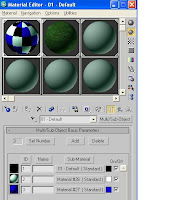



Tidak ada komentar:
Posting Komentar